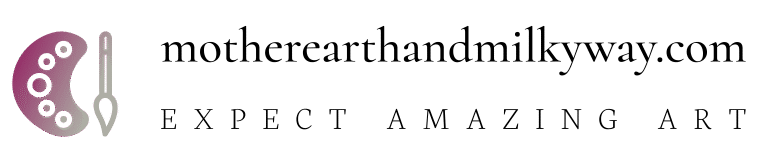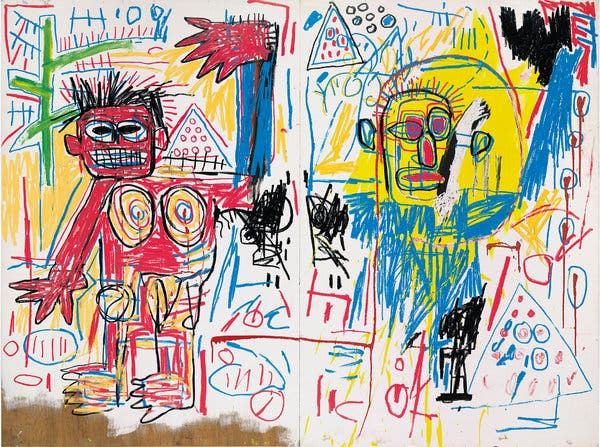How to use Samsung’s advanced photo app

Robert Triggs / Android Authority
The best camera phones are really great these days, boasting superb hardware and software that’s closed the gap with the high-end camera market. However, those looking to show off their photography skills still turn to advanced editing tools and the power of RAW files to tweak their images to perfection. Enter Samsung’s Expert RAW.
Built for handsets like the Galaxy S22 series, Samsung’s latest photography app gives expert snappers much more control over the look of their mobile spans. Here’s what you need to know about Samsung Expert RAW.
More apps: The best camera apps for Android
What is Samsung Expert RAW?

Robert Triggs / Android Authority
Expert RAW is Samsung’s advanced camera app for its Galaxy smartphones. Released on February 25, 2022, the app brings a selection of new photography features and controls to some of Samsung’s latest flagship smartphones.
Targeted at more experienced photographers, Expert RAW is built around shooting in the RAW image format, complete with a wider dynamic range for more detail in bright and dark areas of a photo and maximum editing potential. These 16-bit RAW image files can be between 10MB and 30MB each, compared to under 3MP for the standard app’s JPEGs. These larger file sizes are used for editing rather than distribution, so you’ll want to be familiar with RAW editing software, such as Lightroom or Photoshop, to make the most of these snaps.
See also: What is RAW, and should you shoot in it?
The app also introduces manual camera controls to put a personal stamp on images compared to Samsung’s pre-installed smartphone camera app. Samsung Expert RAW offers manual controls for ISO, shutter speed, EV, metering, and white balance to help you dial in the perfect exposure, whether you’re shooting static or action scenes. That’s in addition to RAW support, of course. In other words, Expert RAW is a gateway into the wider world of more powerful photography tools and edits.
How to get Samsung Expert RAW on your phone

Robert Triggs / Android Authority
The Samsung Galaxy S22, S22 Plus, S22 Ultra, and Galaxy Z Fold 3 all support Expert RAW. 2021’s Samsung Galaxy S21 Ultra is the only older phone on the list for now. This will be followed by the Galaxy S20 Ultra, Note 20 Ultra, and Z Fold 2 sometime in the first half of 2022. Samsung says that the Galaxy S21, S21 Plus, S20, S20 Plus, and Note 20 aren’t supported as their telephoto lenses don’t offer the required 2x optical zoom.
Expert RAW vs a standard camera app

Robert Triggs / Android Authority
There are a surprising number of feature similarities between Expert RAW and Samsung’s standard camera app. Both are flush with the aforementioned manual camera controls, such as ISO, EV, and shutter speed options. These options can be found under the standard app’s “Pro” mode, along with manual focus peaking.
You’ll also note that the zoom numbers at the bottom of the screen have been replaced with letter icons, indicating each of the four camera lenses. Unlike the standard app’s default mode, Pro and Expert RAW lock you to the lens you pick rather than attempting to choose the best option depending on the lighting conditions. This extra control has pros and cons for image clarity and exposure.
Also read: Photography terms explained — ISO, aperture, and more
Samsung’s default camera app also has a toggle for RAW format output. Equally important to note is that Expert RAW doesn’t include many staples of the modern mobile camera experience, such as a dedicated portrait, night shooting, or even a video mode. You can’t shoot selfies or videos with the app, either. So what’s the point of using the additional app?
Expert RAW includes a histogram tool you won’t find in Samsung’s standard camera app, even in the Pro mode. Samsung claims that Expert RAW also offers a boost to dynamic range compared to the standard app through the use of multi-frame RAW files. These take a fraction longer to capture and result in different RAW snaps from Expert RAW and Pro mode, with varying noise levels and exposure despite similar settings. The expert-tier app applies a little less processing, but it’s not always clear which is strictly better than the other.
The main reason to use Expert RAW is its slimmed-down interface for quick access to manual controls when you want/need them. It’s a minimalist app that focuses exclusively on pro-level photography features.
How to use Samsung Expert RAW

Robert Triggs / Android Authority
Before starting with Expert RAW, you’ll need to get to grips with all the toggles. Broadly speaking, the benefit of moving to manual control is to tailor the camera’s setup to your scene, balancing the ideal exposure against your subject. Your phone camera rarely gets this absolutely spot on, after all. For example, a fast shutter speed should be a priority when capturing action shots, while a low ISO will reduce noise for more detail. Here’s a quick rundown of the individual options.
- ISO — Increases light capture at the expense of additional grain/noise. Increase this to allow you to set the desired shutter speed or lower it to reduce an overly bright exposure.
- Shutter speed — Closes the shutter faster for a sharper image at the expense of light capture. Longer shutter speeds capture more light in dim conditions but are more susceptible to blur. However, long exposure blur can create impressive light streaks and water effects.
- EV — A general exposure compensation toggle that will adjust other auto settings. Positive values increase exposure while lower values leans towards underexposure.
- Focus — Manually adjust the camera’s focus from foreground to background. The focus peaking feature applies a green halo around in-focus objects.
- White Balance — Measured in Kelvin (K), adjust the white point of your image between blue/cool (2,300K) and red/warm (10,000K). This should end up somewhere around the 5,000K mark most of the time.
- Metering — Determines which part of the image to use when auto-balancing exposure. Center-weighted will attempt to expose based on what is in the center of the image. Spot exposes are based on a specific selectable point, while matrix considers highlights and shadows in the entire frame.
See more: What can Samsung’s Expert RAW app do for your photography?
The primary purpose of shooting in RAW is to make powerful edits to your snaps. Once you’ve mastered the art of manipulating exposure, you’ll want to familiarize yourself with powerful RAW editing software to tweak your photos just right. Popular Android apps for photo editing include Google’s Snapseed and Adobe’s Lightroom. Alternatively, move your pictures over to a computer to use Adobe Photoshop or similar alternatives.
While their specific features vary, these apps offer tools to further correct highlights, shadows, noise, and sharpness to make your picture look its best. In addition, you’ll be able to play with options to balance and manipulate colors for added artistic flair without the banding and distortion issues faced by JPEG.
Here’s a small example of the types of image manipulation that RAW makes possible.
Advanced tips and tricks

Robert Triggs / Android Authority
There’s an art to dialing in the perfect exposure that comes down to practice. So our best tip for getting the most out of Samsung Expert RAW is to go out and take as many pictures as possible. Still, for a more in-depth explanation of how these important manual features work and how to make the most of them, here are some great resources to read:
Once you’ve mastered the basics, there are a few hidden tricks hidden in Expert RAW. For instance, reading the histogram is far from essential but can serve as a good guide to whether you’ve nailed the exposure. Bunching up at the left side of the histogram suggests the picture will come out underexposed, while curves pressed up on the right side point to overexposure. There are no hard or fast rules as it depends on the subject, but generally, you want a decent distribution across the histogram without clipping at either extreme. The example below is a little underexposed.
To help with this, the app allows you to set separate points for focus and exposure. To do this, long-press on the viewfinder to set your focus point until the AF/AE ring flashes yellow. You’ll then be able to move around separate exposure and focus points. The difference this makes is most pronounced when using the Spot Metering option.

Robert Triggs / Android Authority
Speaking of autofocus, the settings menu houses an option to enable auto-focus tracking. This option keeps your subject, such as a face or object, in focus as they move across the frame. It’s helpful to track a subject that won’t stay still, but be warned, it’s not super reliable.
A few other little tips: use the high-efficiency RAW option to reduce their file size without a loss in quality, turn gridlines on to help make use of the rule of thirds, and you can press the volume keys to take a picture like a manual shutter, which is more fun than pressing the screen.
Up next: These photography tips will help you take your photos to the next level